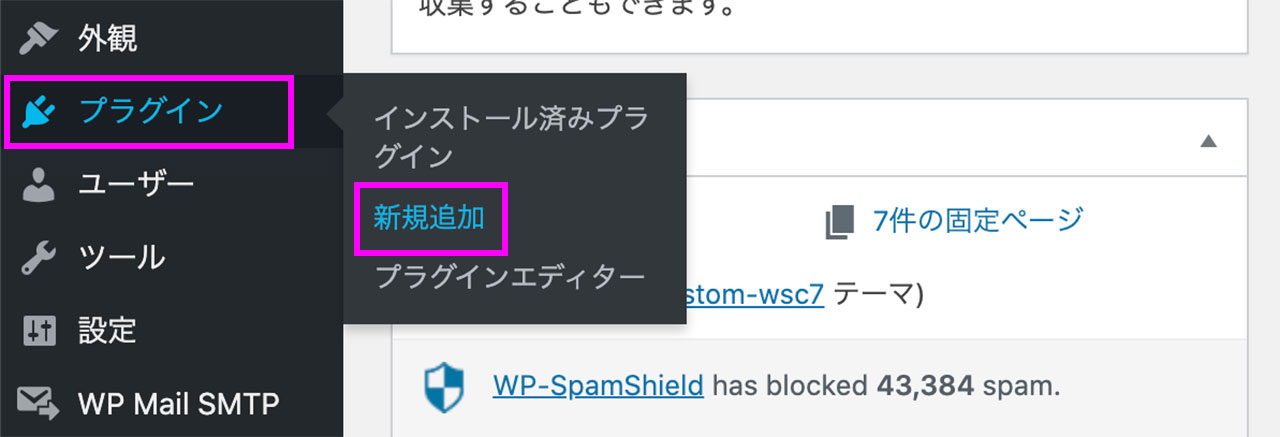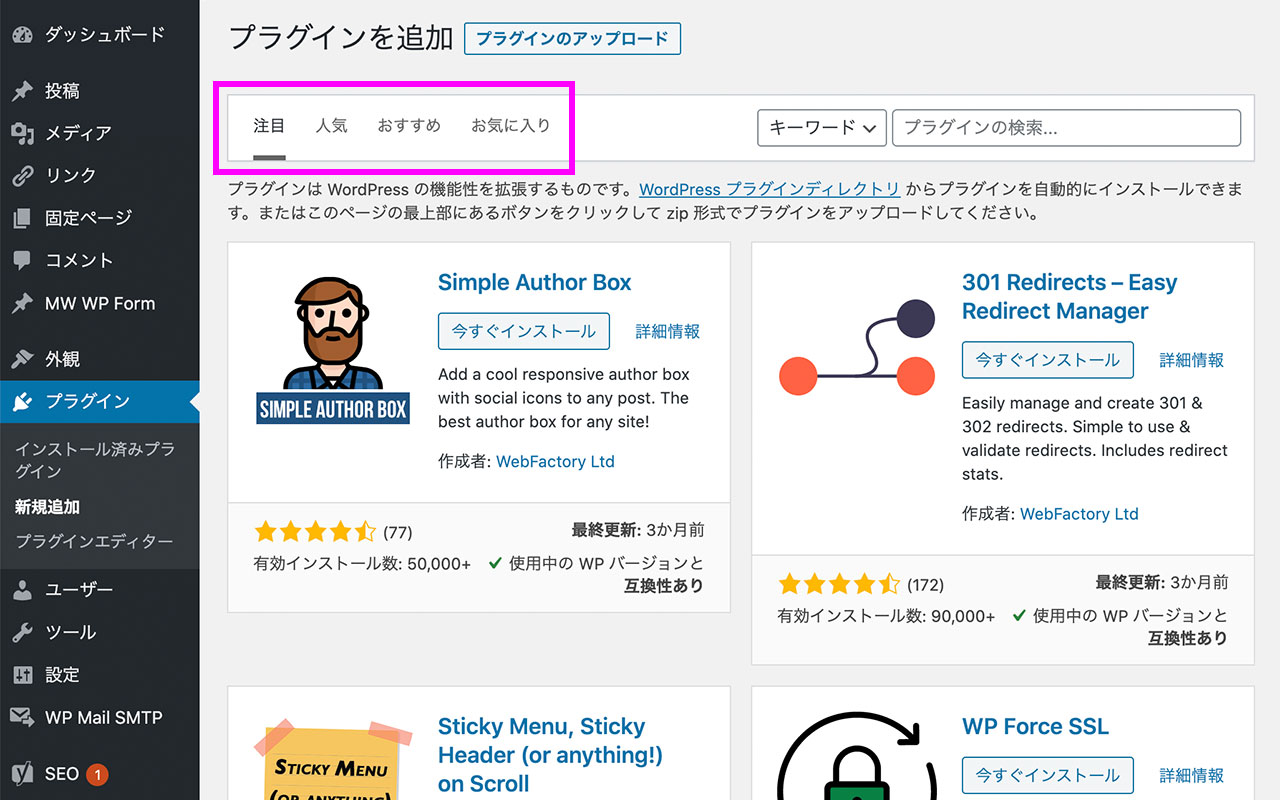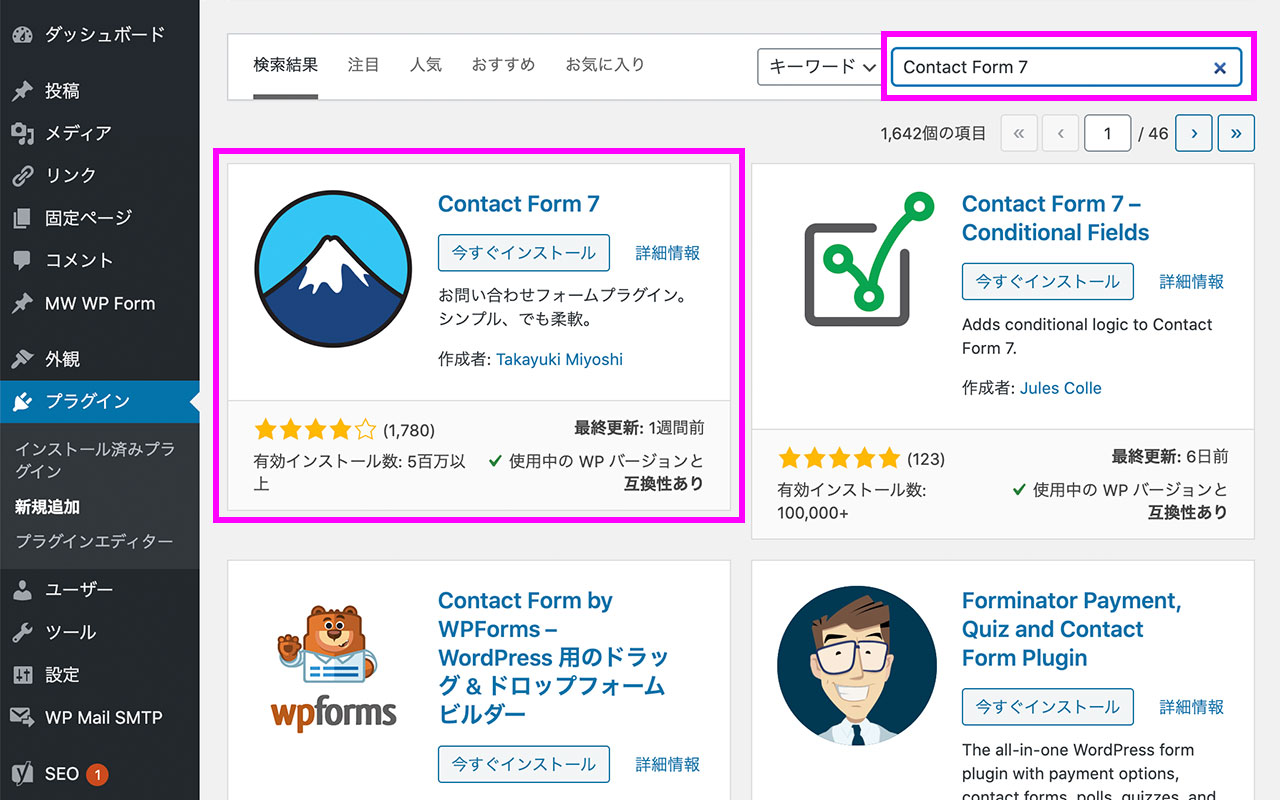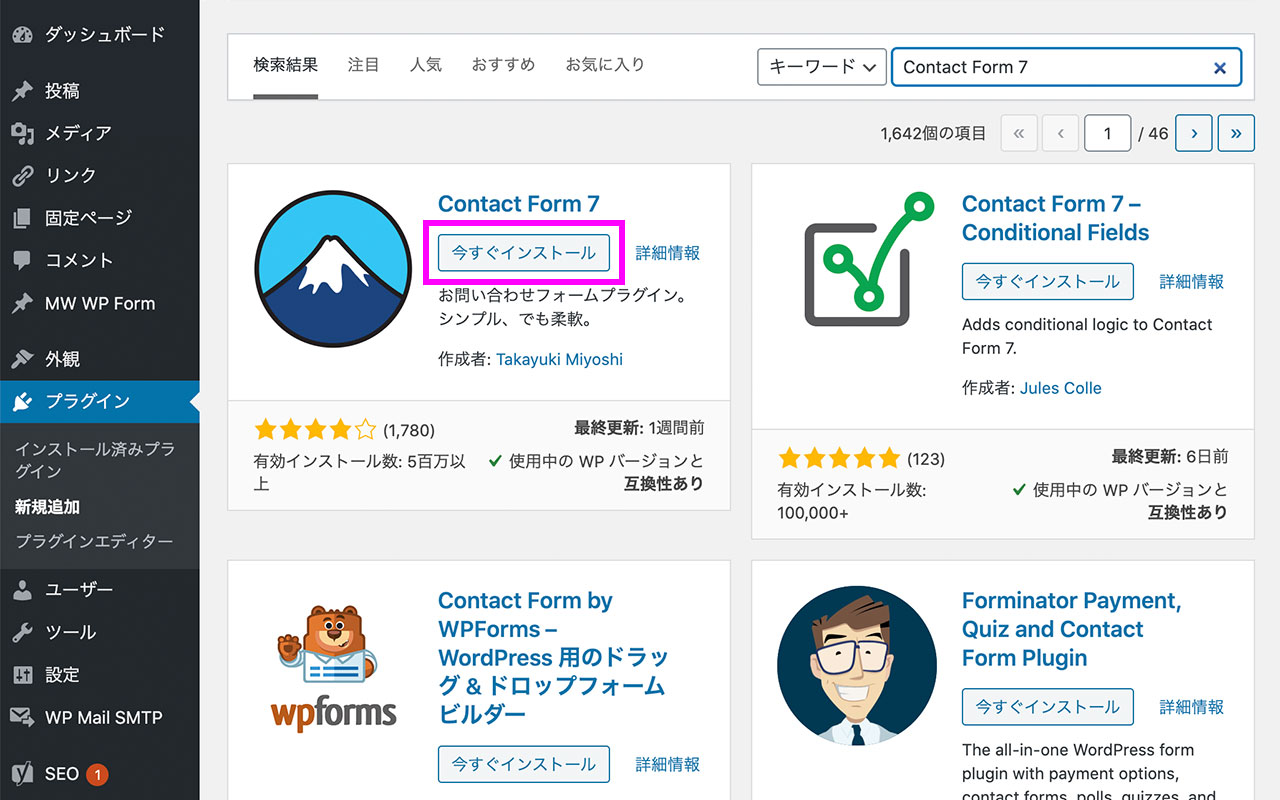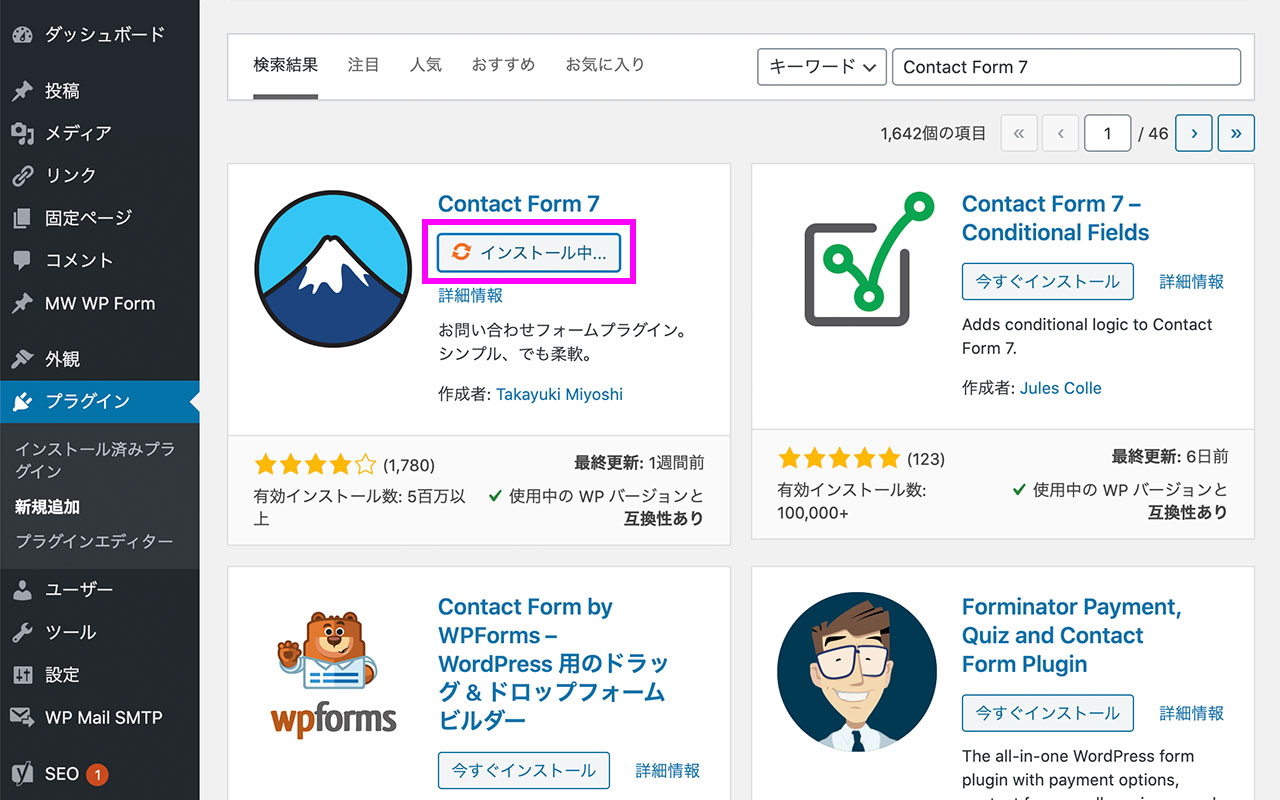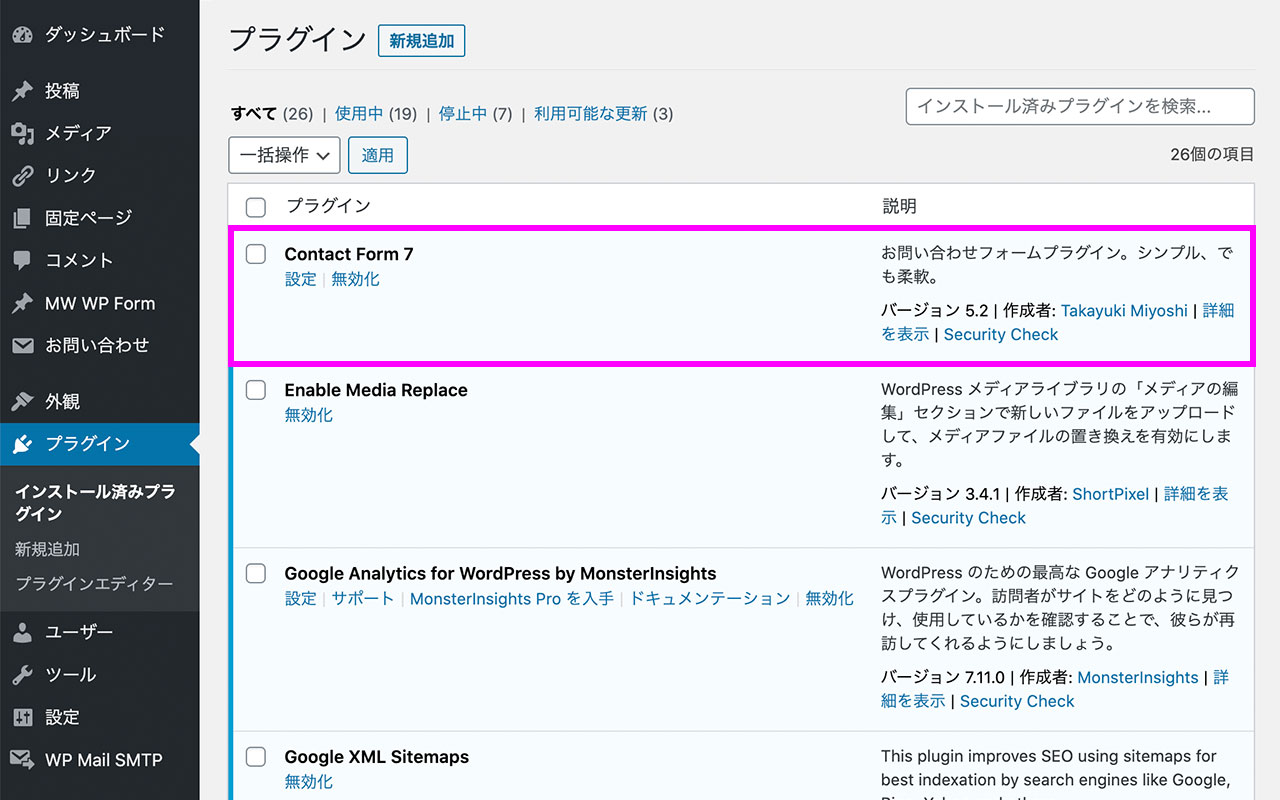WordPressプラグインのインストール
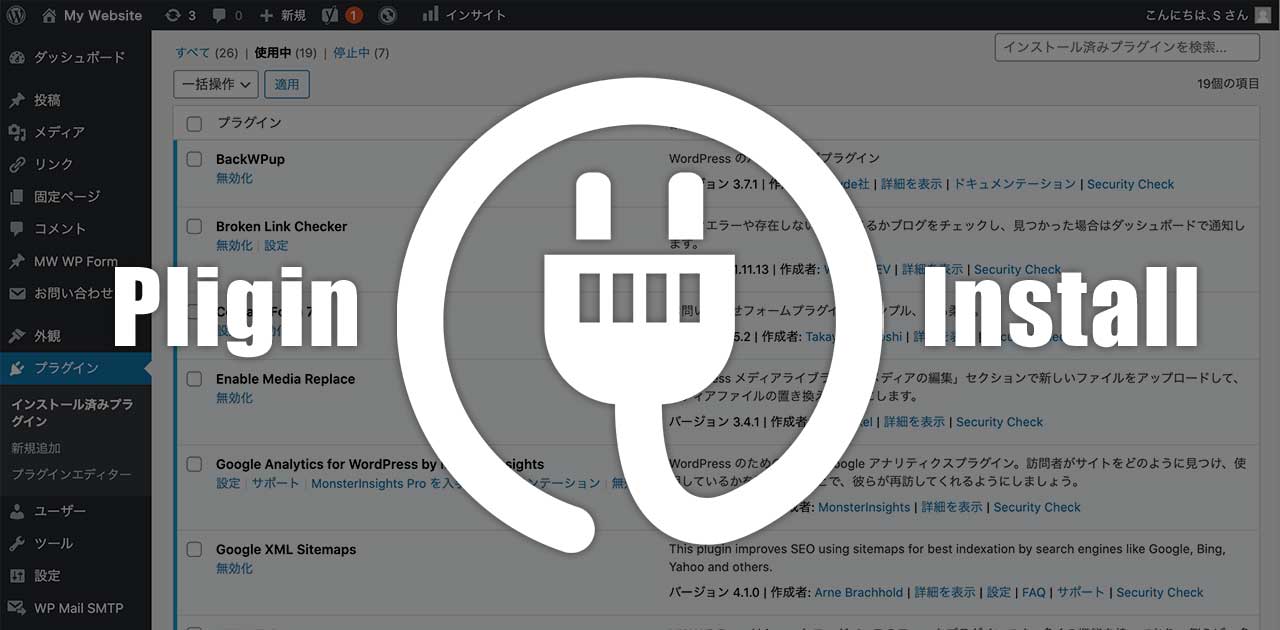
WordPressに新しい機能を追加できる「プラグイン(plugins)」のインストール方法について説明します。
もくじ
- はじめに
- 基本編:管理画面からのインストール
- 1. プラグインを選ぶ
- 2. プラグインをインストールする
- 3. プラグインを有効化する
- 応用編:Zipファイルからのインストール
- 管理画面よりインストールする方法
- FTPソフトでインストールする方法
はじめに
インストール済みプラグインの一覧
WordPress内のプラグインがインストールされている場所を確認してみましょう。管理画面のメニュー「プラグイン」をクリックしてください。現在インストールされている、プラグインの一覧を見ることができます。
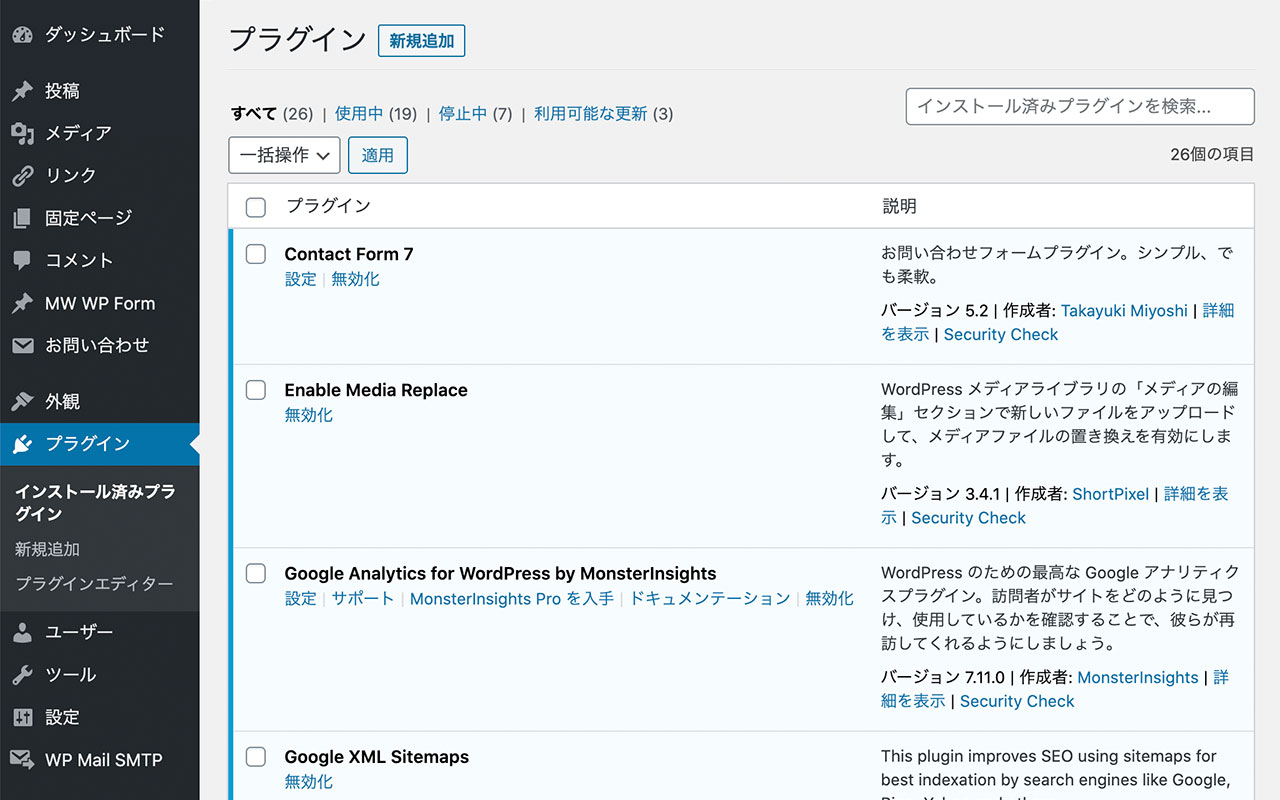
基本編:管理画面からのインストール
1. プラグインを選ぶ
プラグインの探し方はいくつかありますが、ここではWordPressの管理画面上から探す方法をご紹介します。
2. プラグインをインストールする
ここでは例として、WordPressにメールフォームを実装できるプラグイン「Contact Form 7」を入れてみます。
3. プラグインを有効化する
インストールした後は「有効化」という作業をして、初めてプラグインが動き出します。
以上で、WordPress上でプラグインが使えるようになりました。この後は、必要によりプラグイン独自の設定をしてください。
WordPressへの「プラグイン(plugins)」のインストール方法の説明は以上です。


 Kunoichiから
Kunoichiから